How to install and setup ace-tv
Welcome to the Ace-TV family!
Recently got your Ace-TV plan and unsure how to get started with your Firestick or Android device? No worries. Our comprehensive guide is here to assist you through the installation and setup process with screenshots.
Our easy-to-follow, step-by-step tutorial ensures that you are guided through each stage of the setup, from enabling installations from unknown sources to entering your subscription details. This ensures a smooth path to accessing a plethora of streaming options—be it live TV, the latest movies, or binge-worthy series.
Follow this guide carefully for a trouble-free installation and jump straight into enjoying a rich viewing experience on your Firestick or any Android-based device.
Remember, precise setup is key to unlocking a world of entertainment at your fingertips.
Install and Setup Ace-TV
To get you started swiftly on your Firestick or other Android-based devices, we’ve crafted a detailed guide, segmented into three focused parts, each designed to navigate you through the setup process with precision.
Initially, we’ll walk you through enabling ‘Unknown Sources’ to ensure your device is prepped for installation. Next, we guide you on obtaining the Downloader app—your portal to downloading the Xtreme HD IPTV app.
Finally, we provide a straightforward walkthrough for installing the Ace-TV app and getting everything set up.
By breaking down the process, our goal is to make your installation journey as clear and simple as possible. So, let’s embark on this journey together, step by step.
Step 1: Enable Unknown Sources
Begin by preparing your Firestick for the Xtreme HD IPTV installation:
Head to the 'Settings‘ from your Firestick’s home screen.
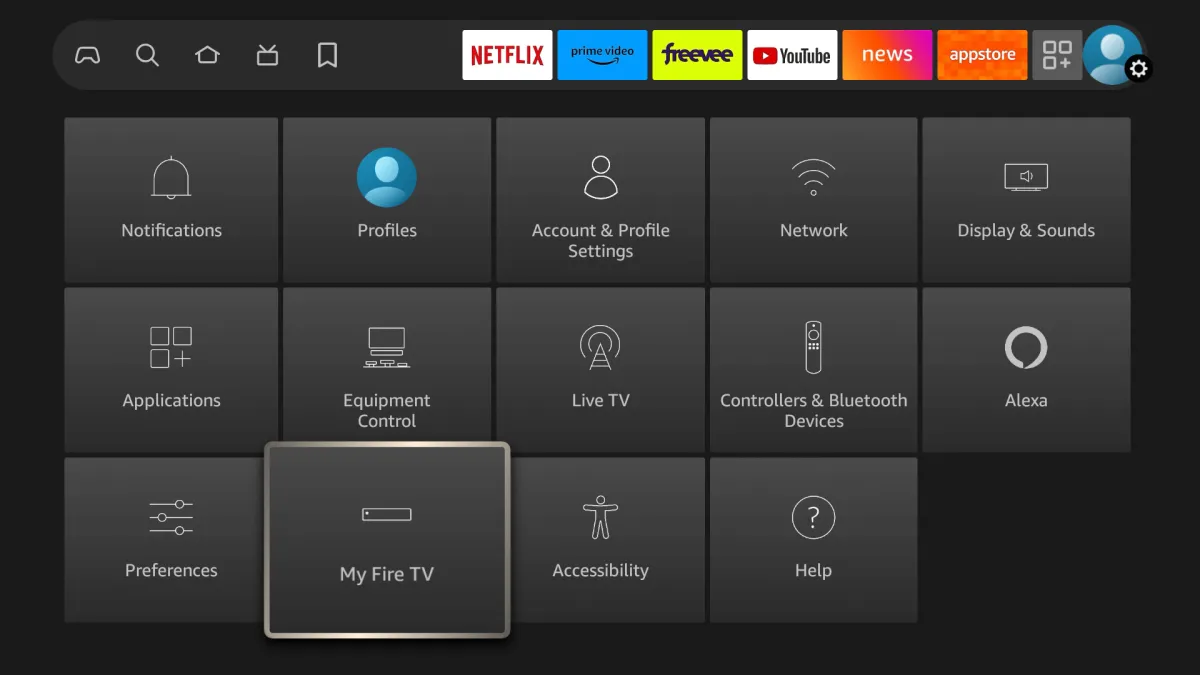
Scroll to select 'My Fire TV' > About > highlight 'Fire TV Stick 4K Max' (or any other depending on the device you own) and Press the [OK] button 10 times to enable 'Developer Options'.

The first step is now completed and let’s move to the next Step to Get the Downloader. After getting the app we have to Enable the Unknown Sources for Downloader app in the next guide,
Step 2: Get Downloader App on Firestick
The Downloader app is a vital tool for Firestick users looking to sideload applications not available on the Amazon App Store. It’s a user-friendly app that allows you to directly download and install third-party apps onto your Firestick by entering the app’s URL or browsing the internet.
With its straightforward interface, the Downloader app simplifies the process of obtaining and running APK files, thus opening up a broader range of entertainment options beyond the default selections.
Follow the below steps to get the Downloader instantly on Firestick, or from Google Play Store (for Android device users):
Go to Home Screen and from the Menu click on 'Find' or the Magnyfying Glass icon.
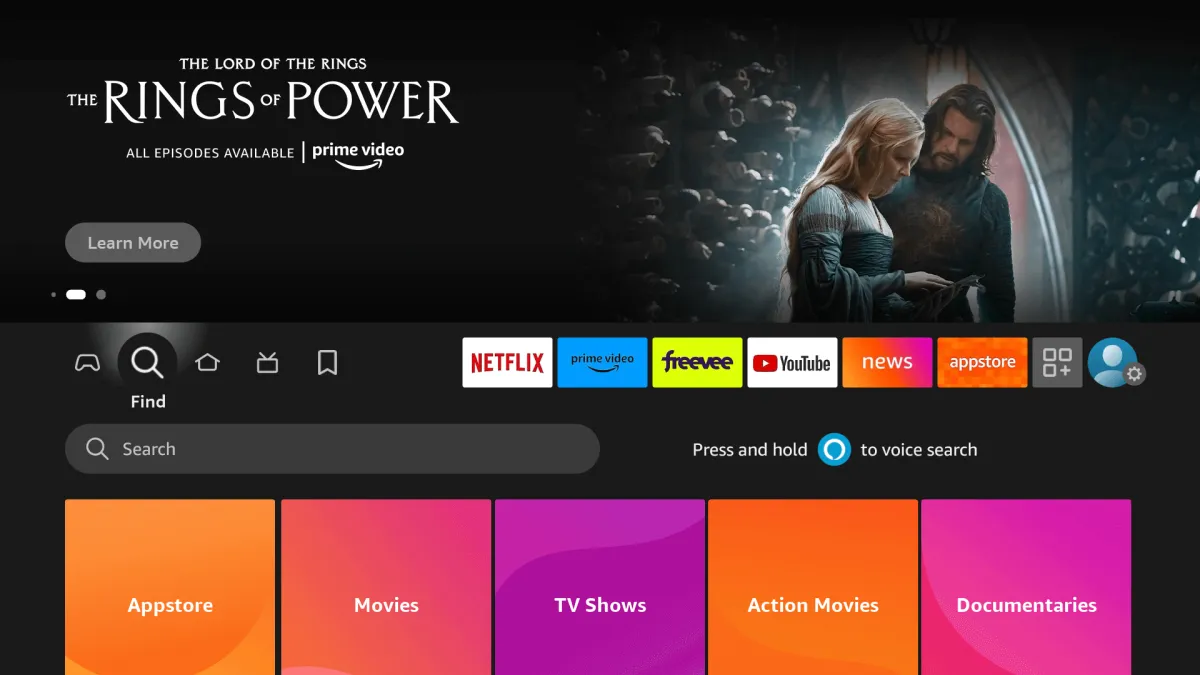
Type the "Downloader" using the On–Screen keyboard.
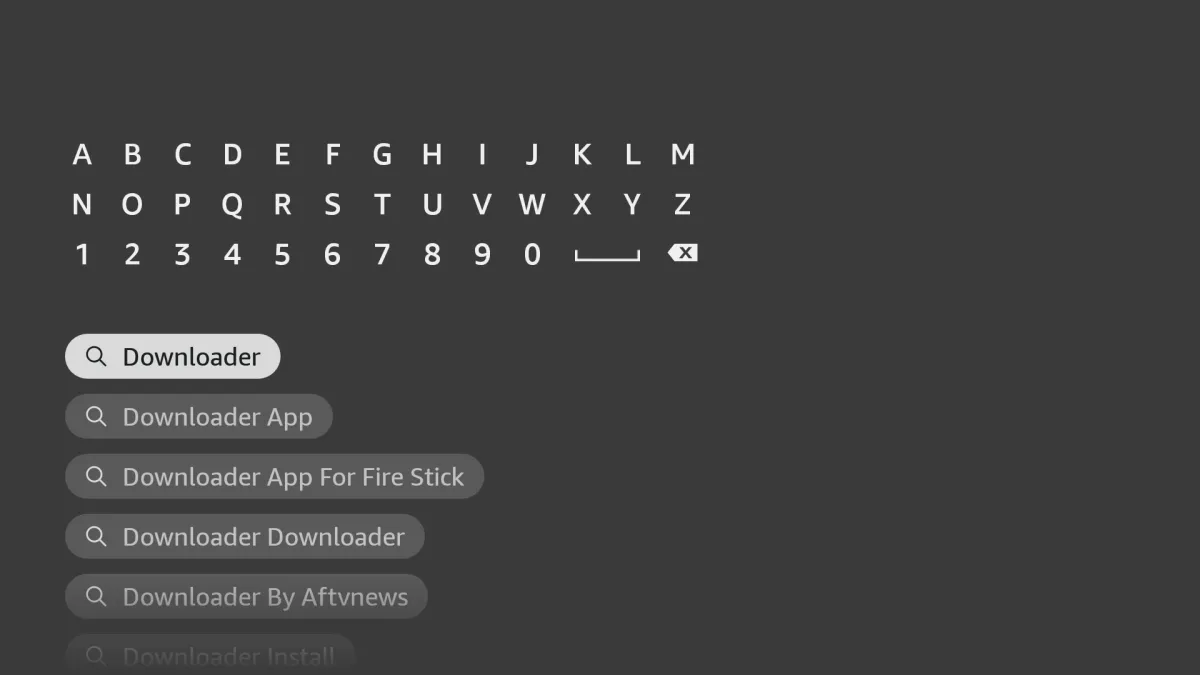
The Downloader has the Orange Background so ensure you are Downloading the Correct app.
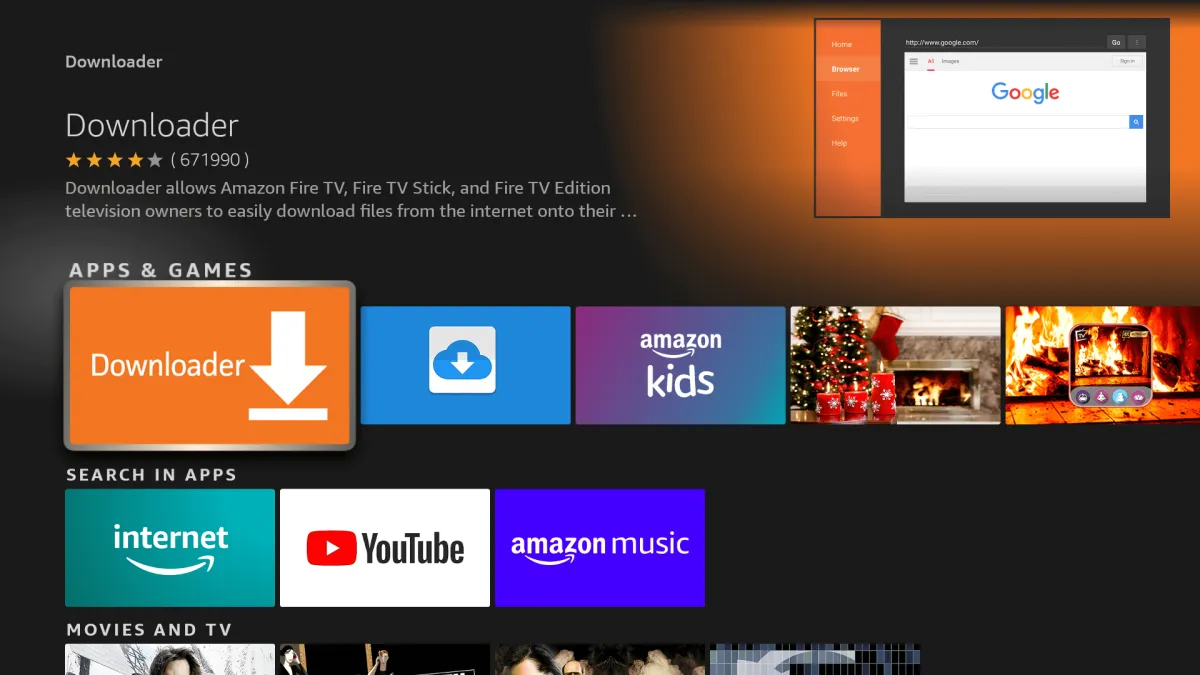
From the next screen, click on the [Download] button.
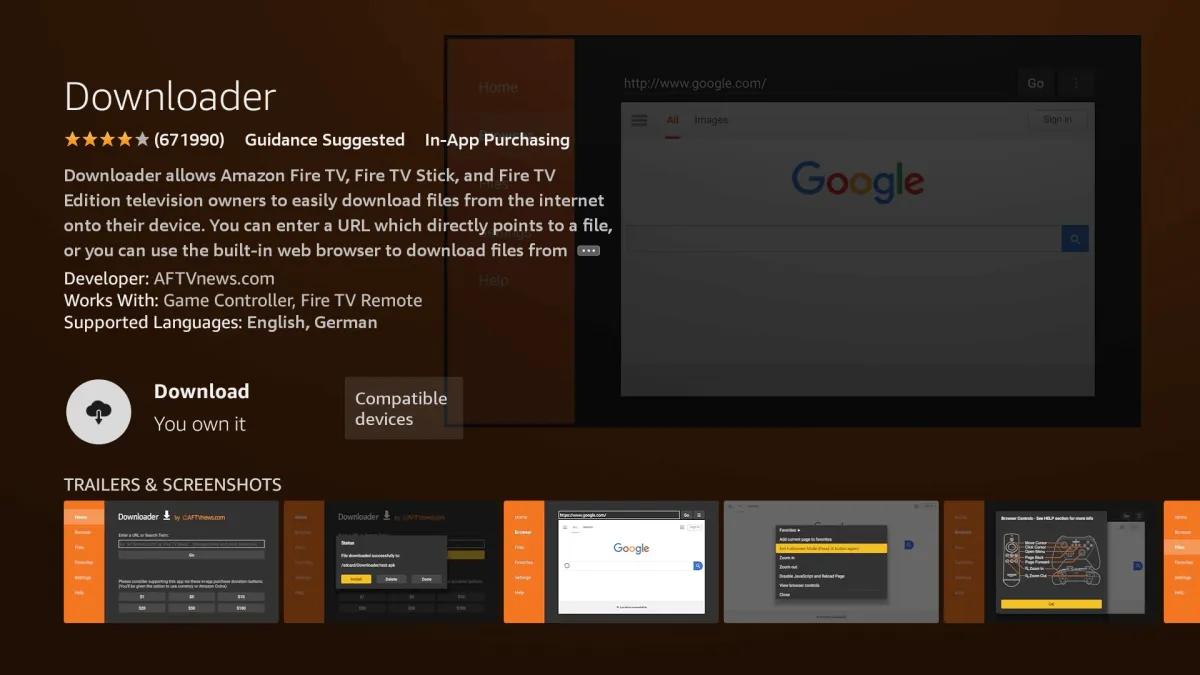
Once installed, do not open it yet!
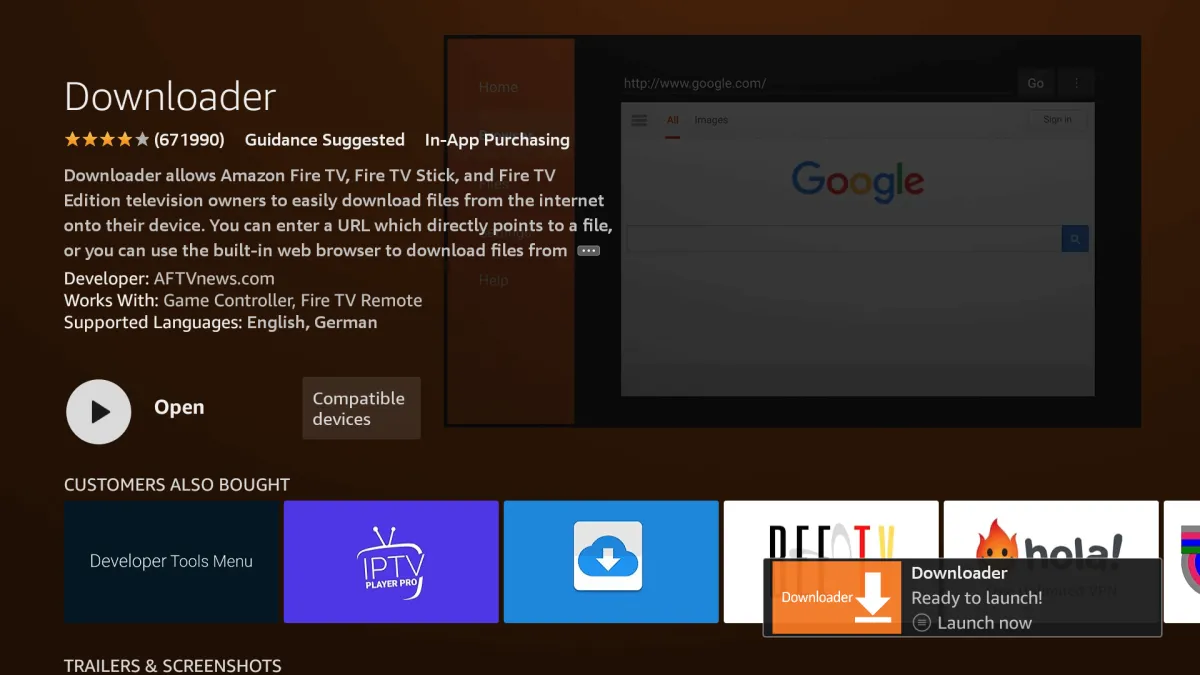
Enable Unknown Sources 1.2:
To ensure the Downloader app can install Xtreme HD IPTV on your device, follow these steps:
1. Navigate to your device’s Settings > My Fire TV > Developer Options within the My Fire TV menu.
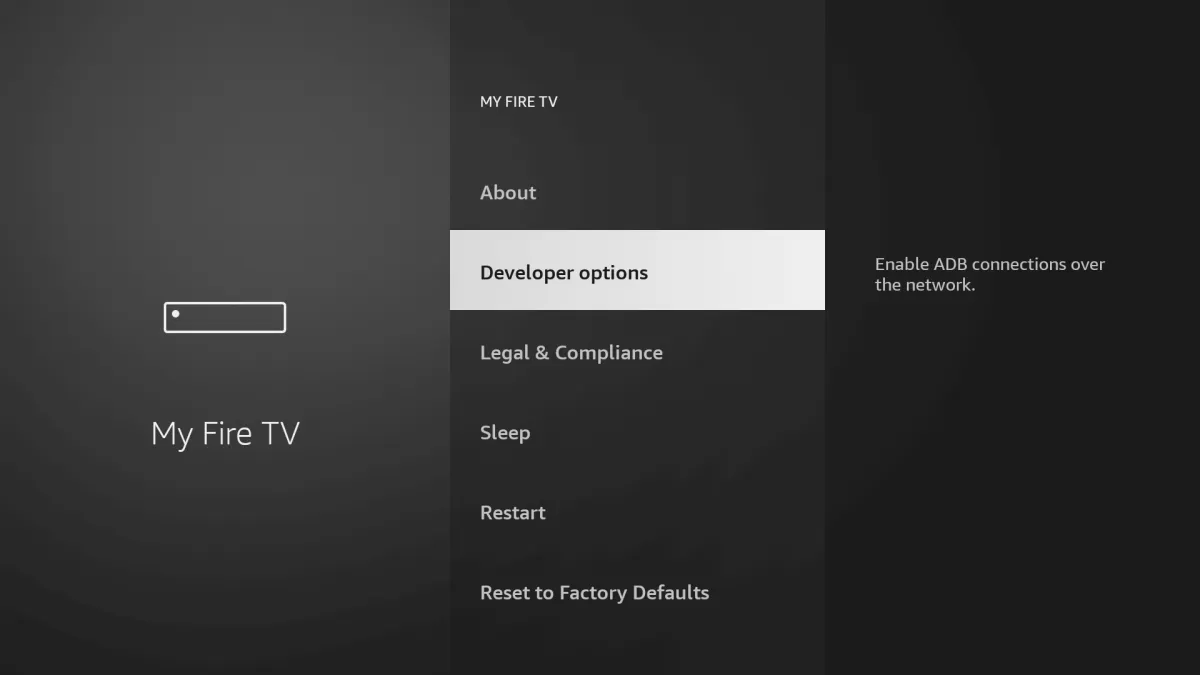
2. Find ‘Install Unknown Apps‘ or ‘Apps from Unknown Sources‘ and select it.
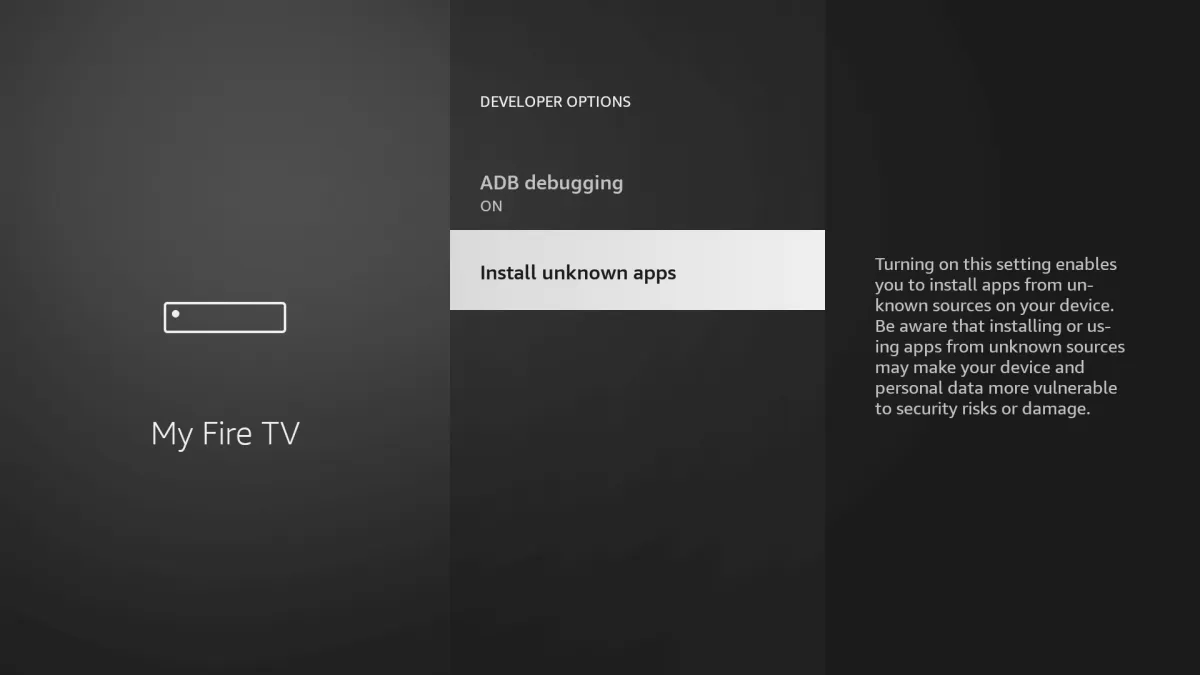
3. You’ll see a list of apps; locate ‘Downloader.’ It will display as ‘Off.’
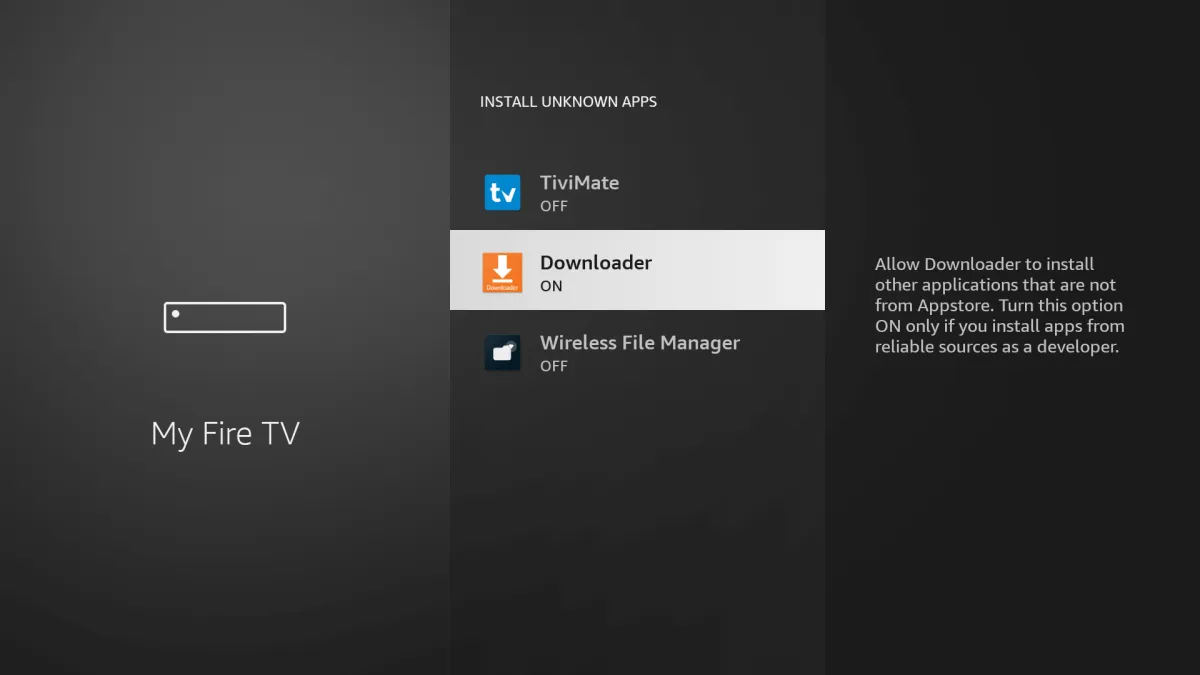
4. Hover over the ‘Downloader‘ app and press ‘OK‘ on your remote to toggle the option to ‘On.’
By enabling this setting, you grant the Downloader app permission to install third-party applications, like Ace-TV IPTV, which are not available through the official app store.
Step 3: Download and Setup Ace-TV IPTV
Now that we have enabled Unknown Sources for Downloader, we are finally ready for the last step to get the Xtreme HD IPTV app and set up the app, check the below steps with screenshots and avoid making any errors.
Go to the [Home Screen] and click on the [Applications] icon next to the [Profile].
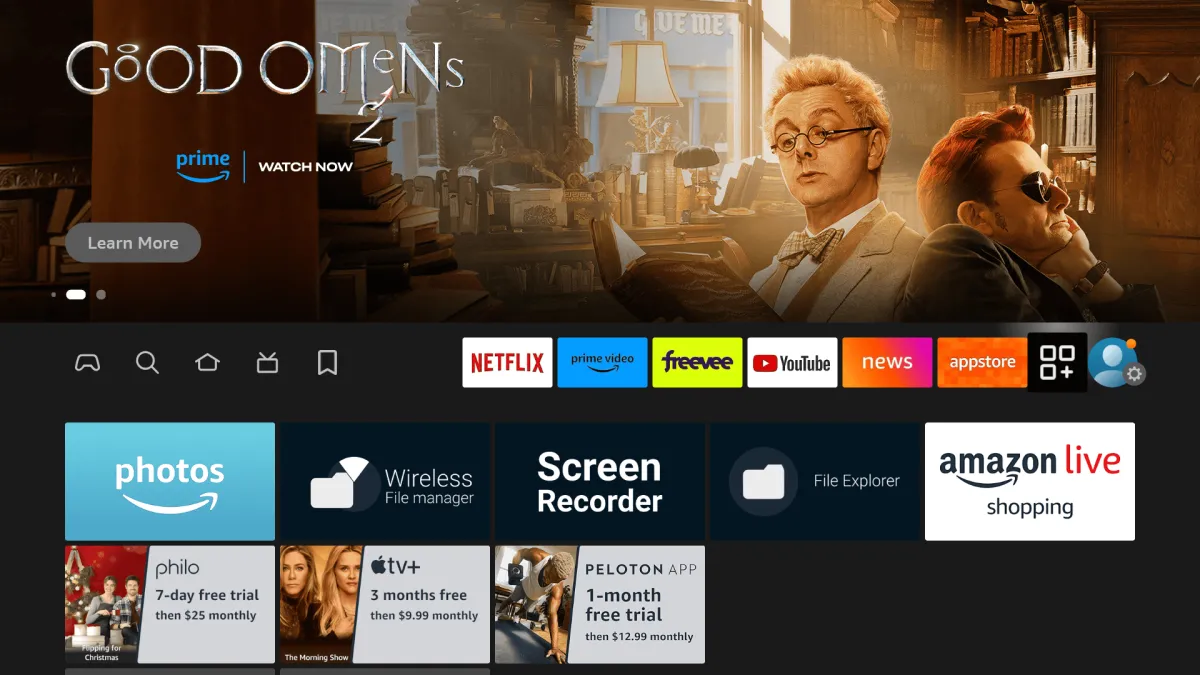
Scroll down and launch the Downloader app.
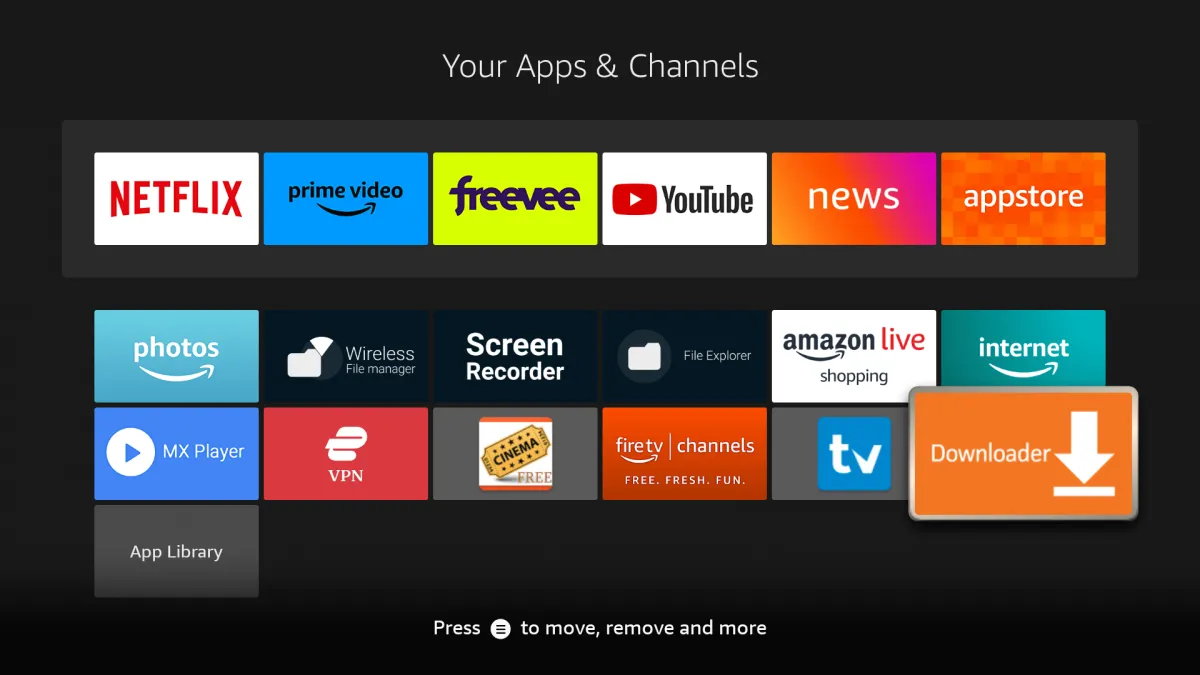
Click [Allow] when asked permission to access Media, Files, etc.
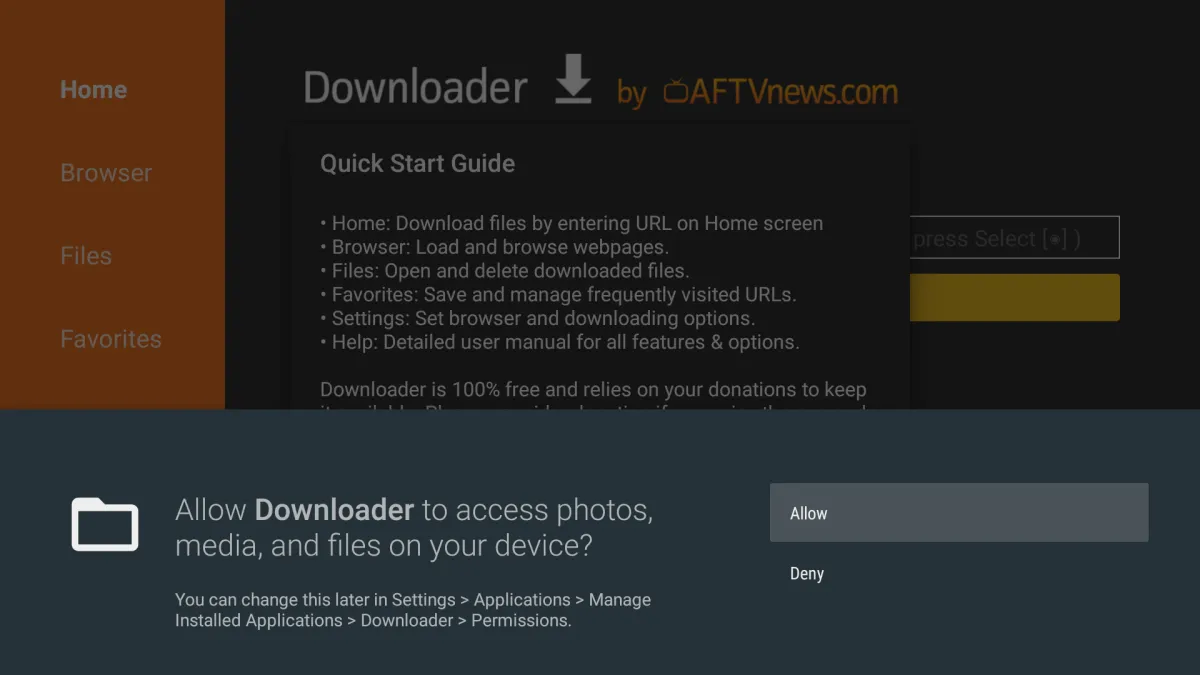
Hit [Got it] or [OK] when the "Quick Start Guide" menu pops up.
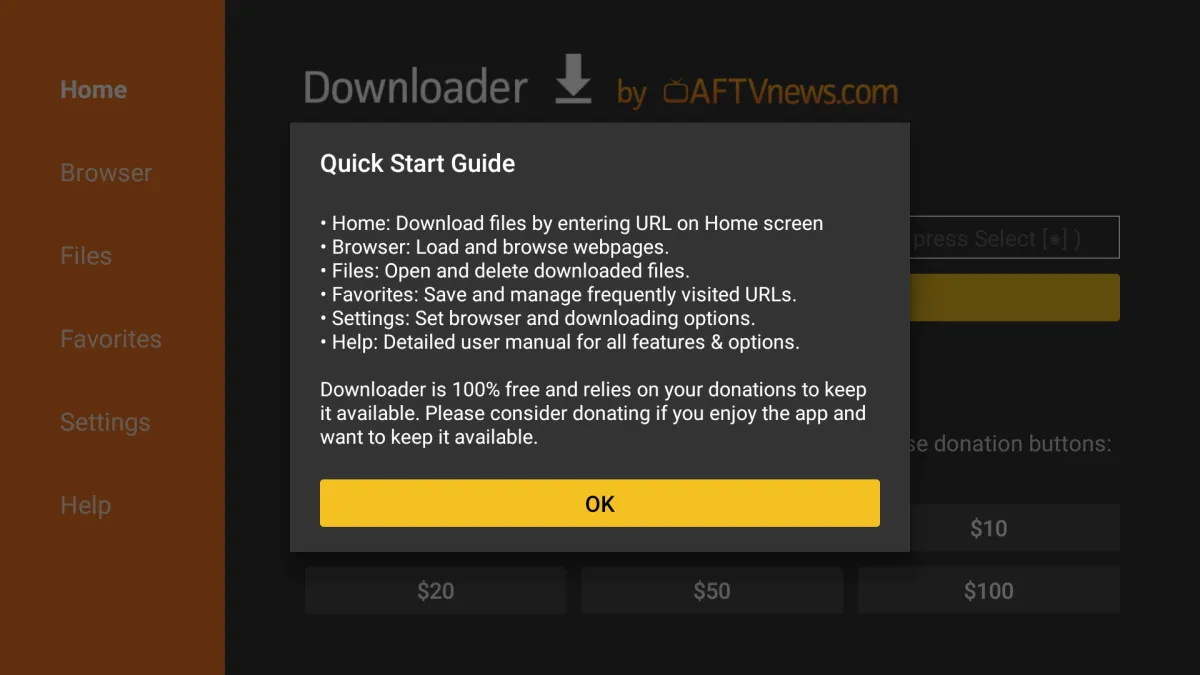
Now click on the Empty Box and using the keyboard type this Code: 439873
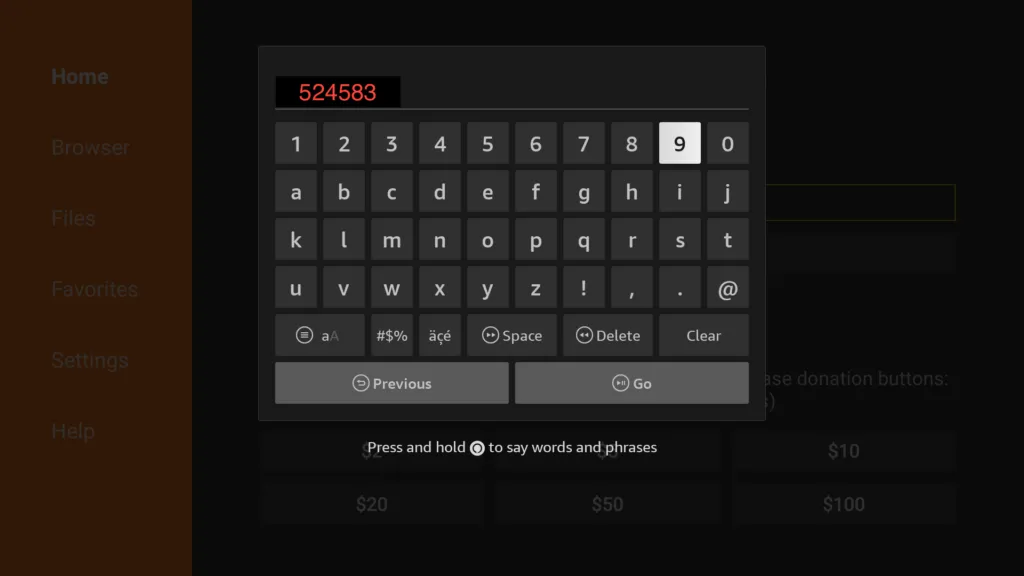
Wait there for 5 seconds and it will automatically Redirect and Download the app.
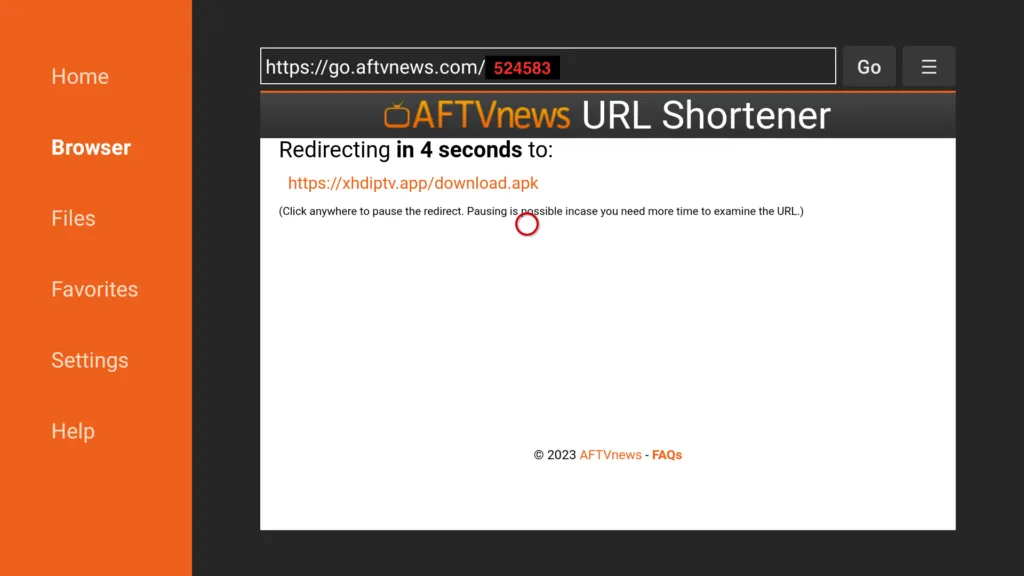
Downloading will take some time, don’t press any key on the remote to avoid interruptions.
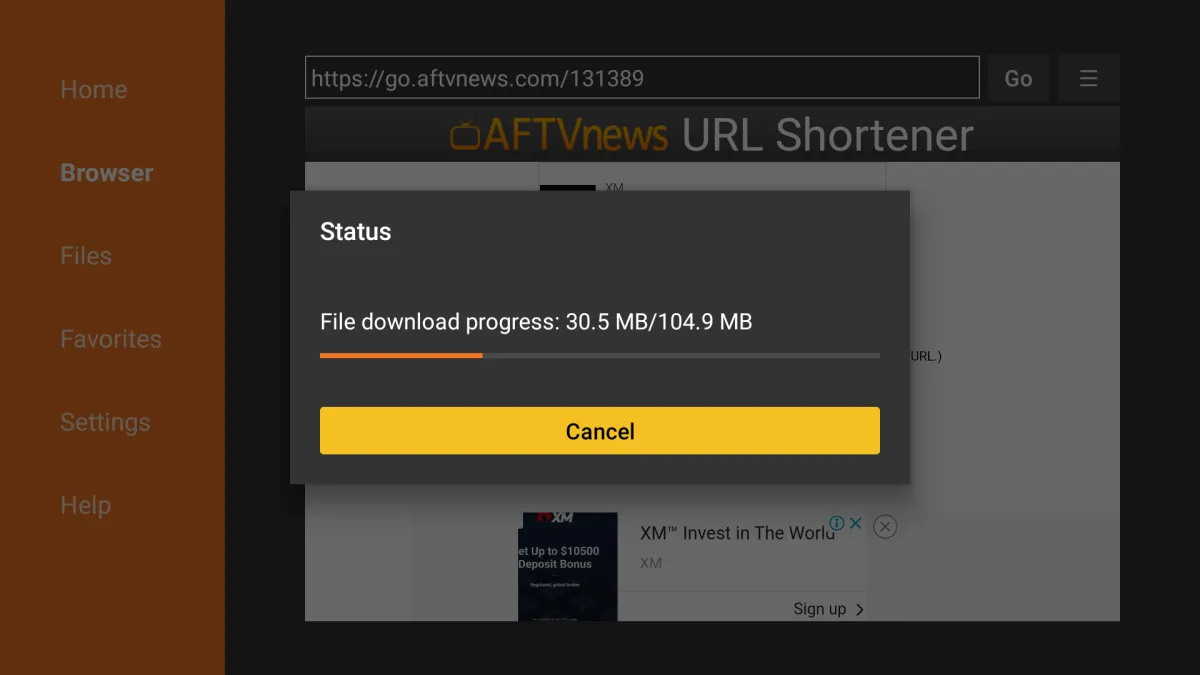
Once the app is downloaded, the "Installation" screen will appear, click the [Install] button in the bottom right.
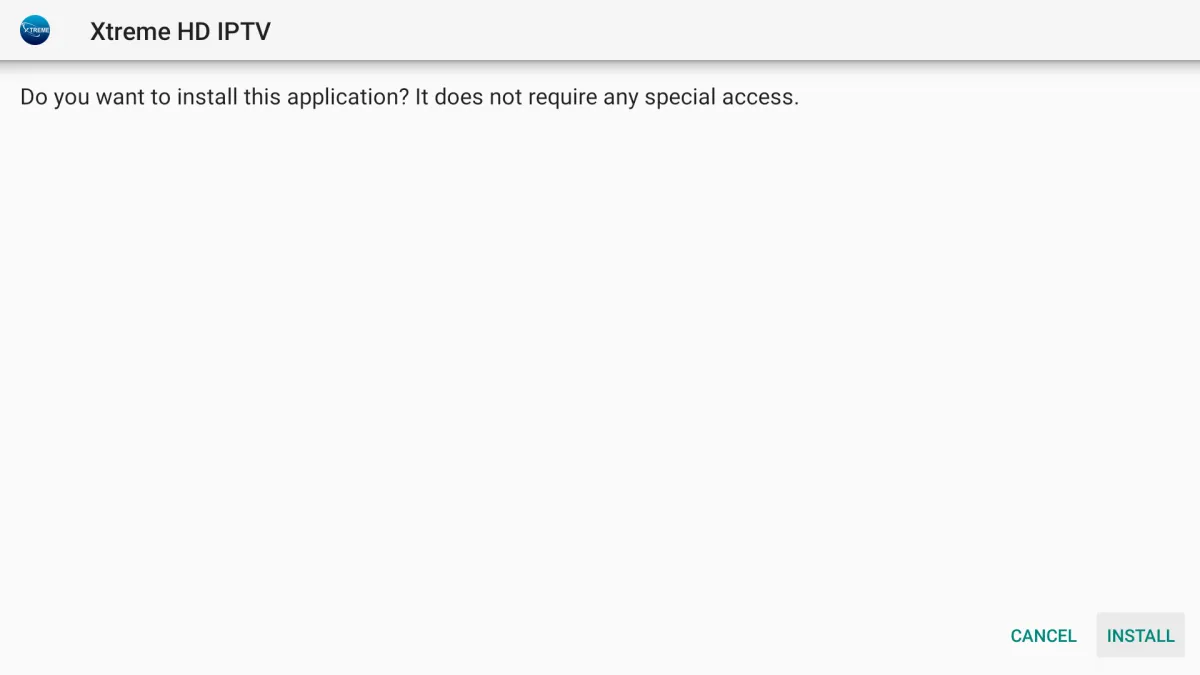
Wait for a while and the installation will take 5 – 10 seconds, once completed click on Hamburger Menu or [Open] to launch the app.
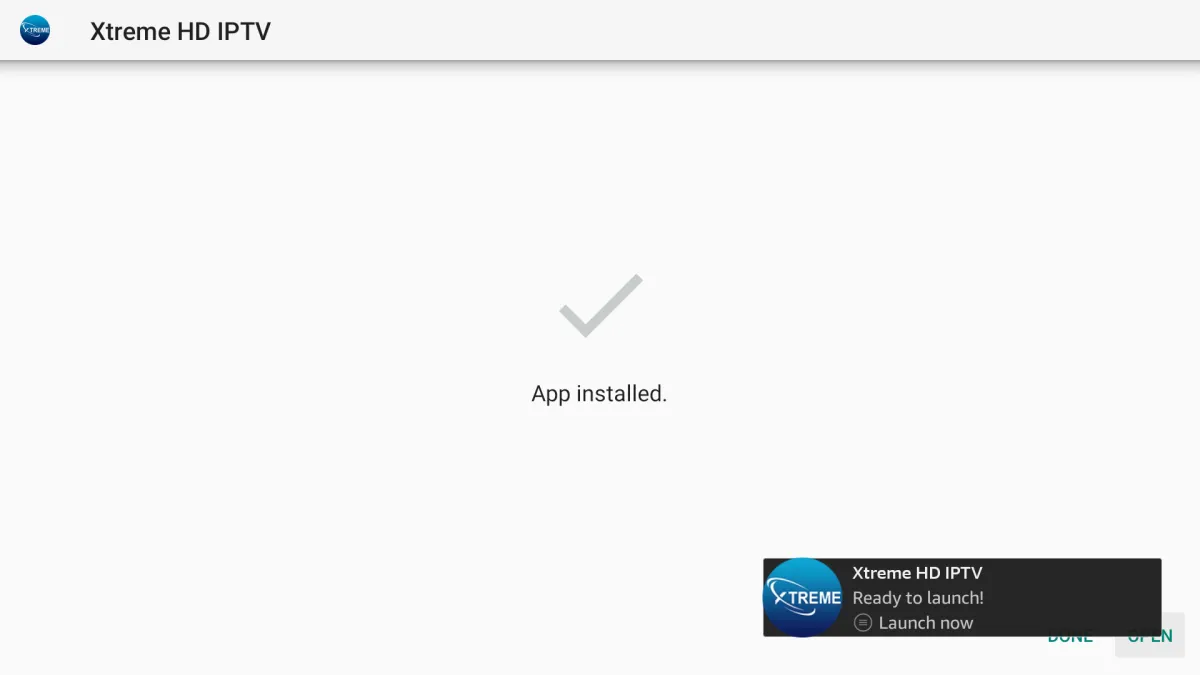
Download and Setup Ace-TV 4.0:
Installation of Ace-TV 4.0 has been completed successfully, now comes the main part which is how to log in. Basically, it is simple and easy because with our app you do not have to put the Portal URL, our app automatically connects you to the best server based on your location.
Make sure that you have your login details with you, if you haven’t received them yet, then kindly check your Inbox or Junk Folder. Once you have got the credentials just follow up the following steps:
When the app is launched you will be asked to choose a Device Type, (it automatically checks the device you are using, if not then check on the device you have) and hit [Save].
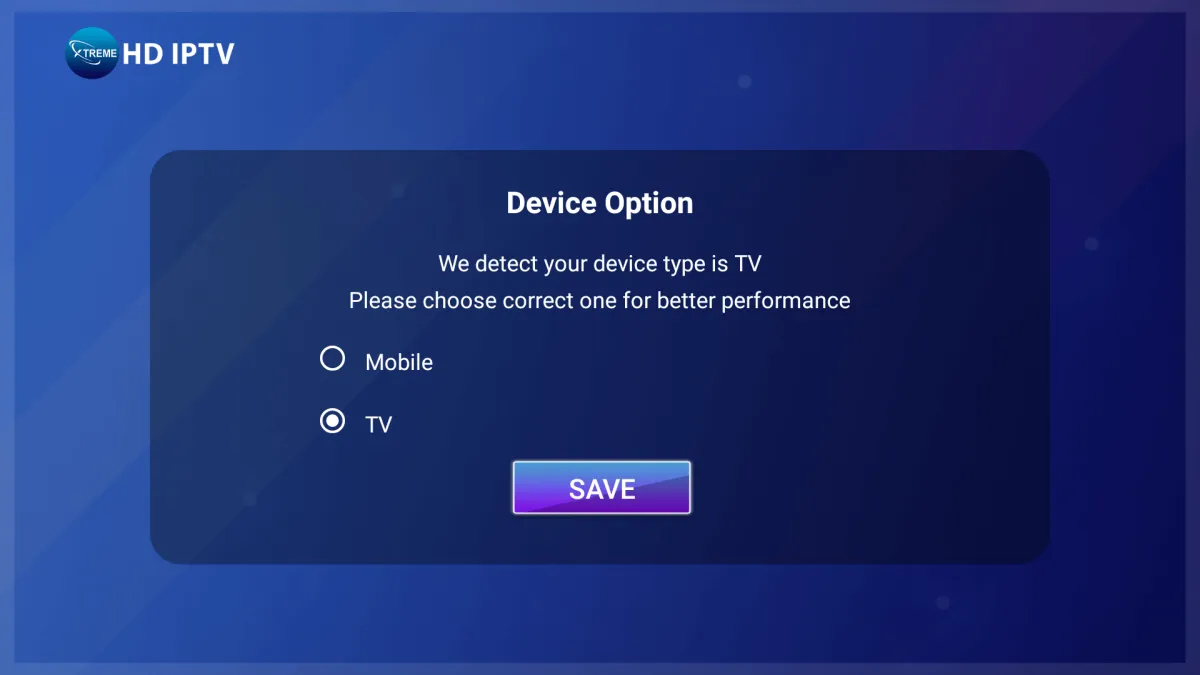
On the Next Screen, you will be asked to put in the Username and Password, Connect VPN, List Playlists.
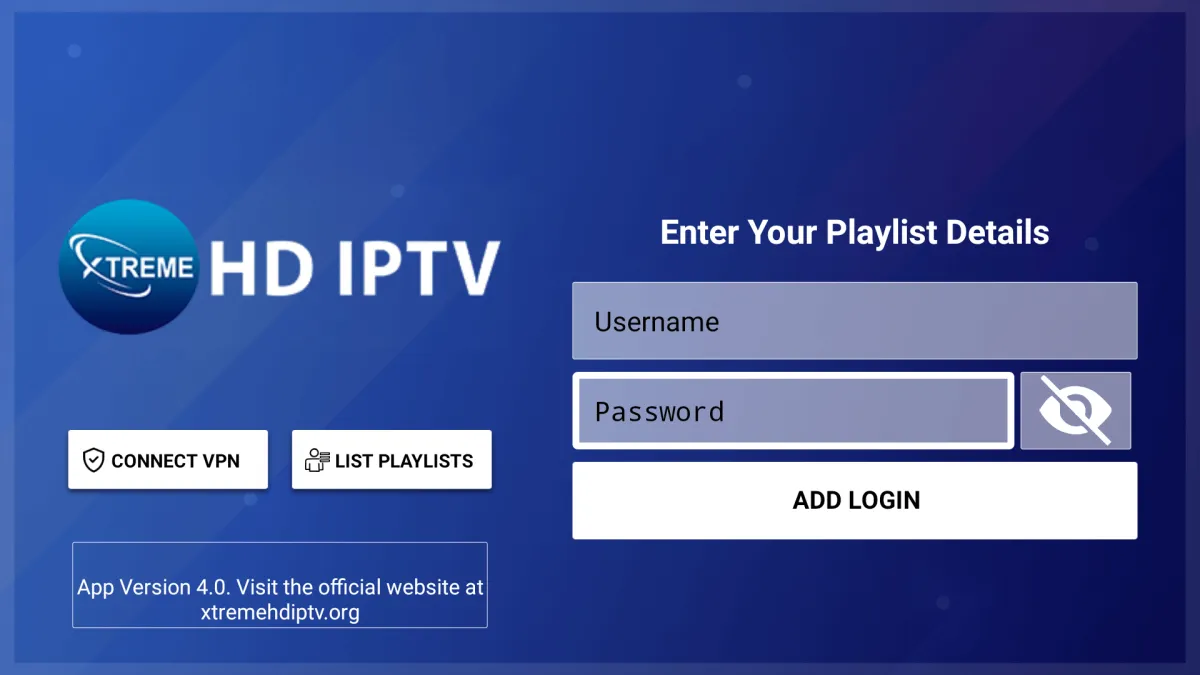
Note: Do not use the [Connect VPN] option from the App, it is not in use! To Set Up a VPN on a Firestick or Android Device you can check our other article dedicated to that with recommendations for VPN and provide the best setting to use with VPN.
Type your Username and Password that we have sent to you and hit the [Add Login] button.
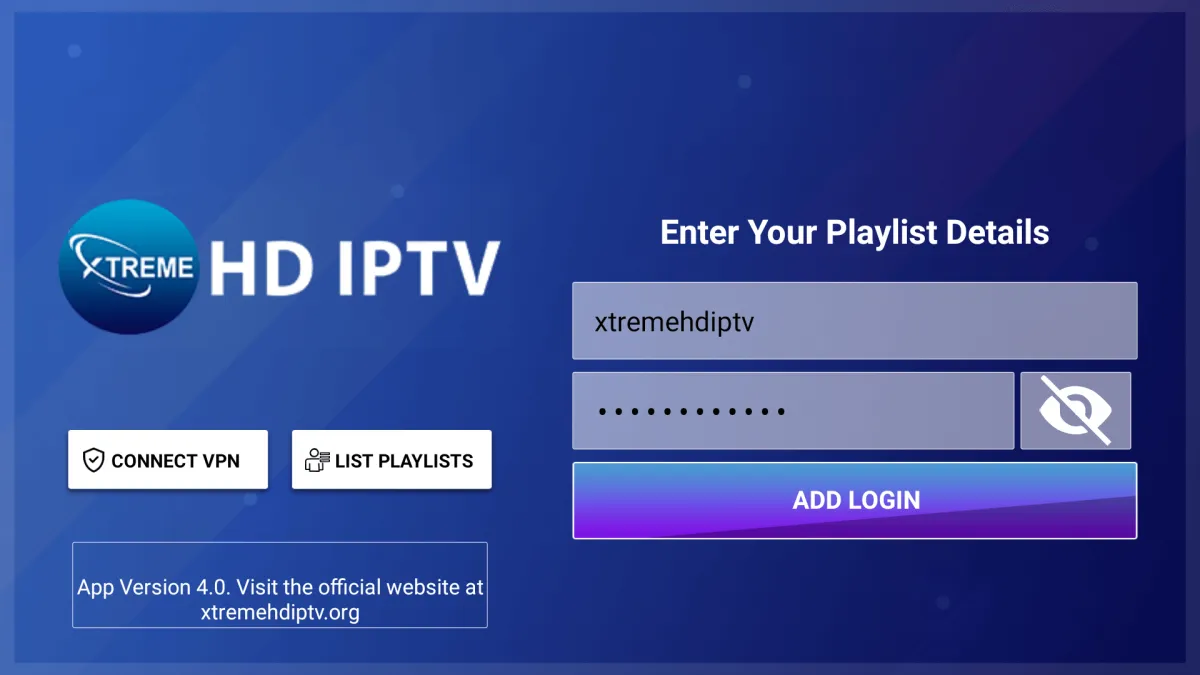
Now the Playlist will be added, you have to Download each Section Manually, hover over the Live TV, Movies, and Series, and press the [OK] button to download the content.
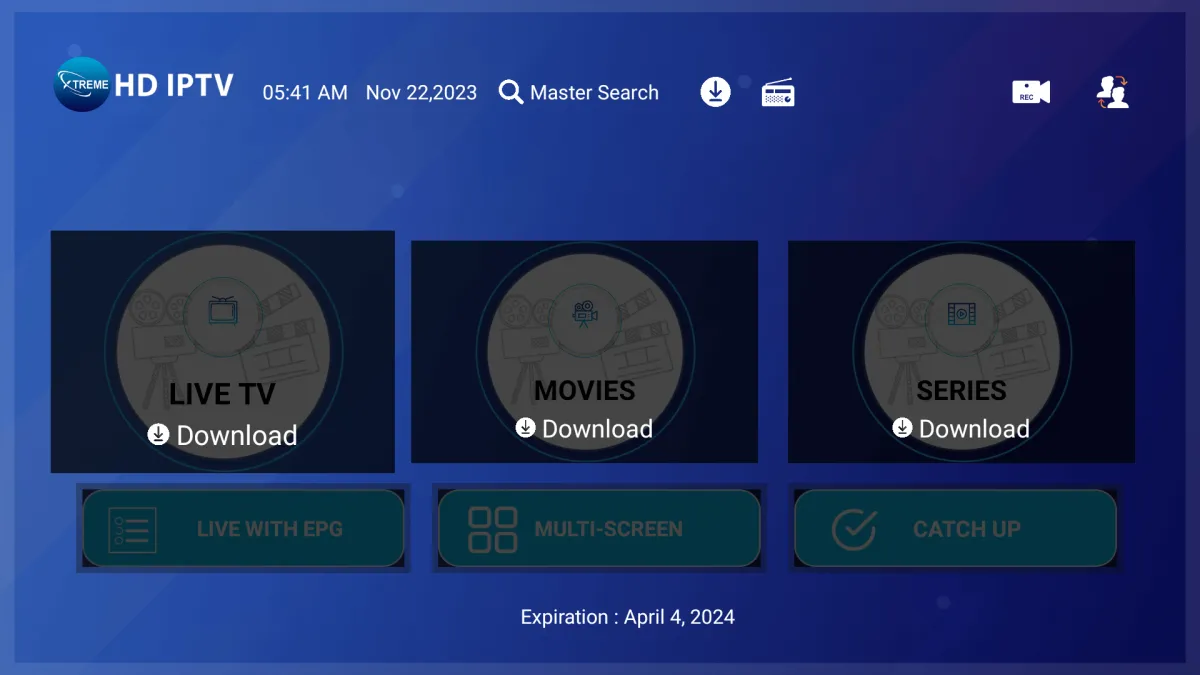
Once the Content is Downloaded you will be able to access it, so go to Live TV, Movies, or Series.
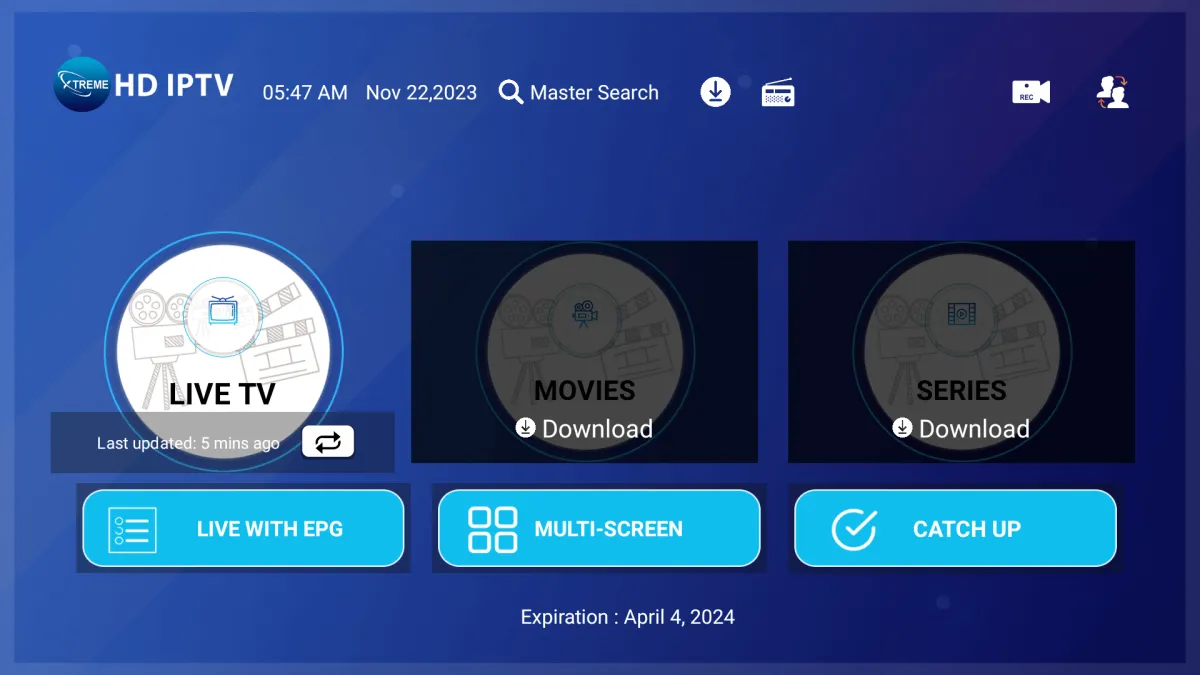
Now Highlight any Channel that you want to Stream and click the [OK] button to Start Streaming.
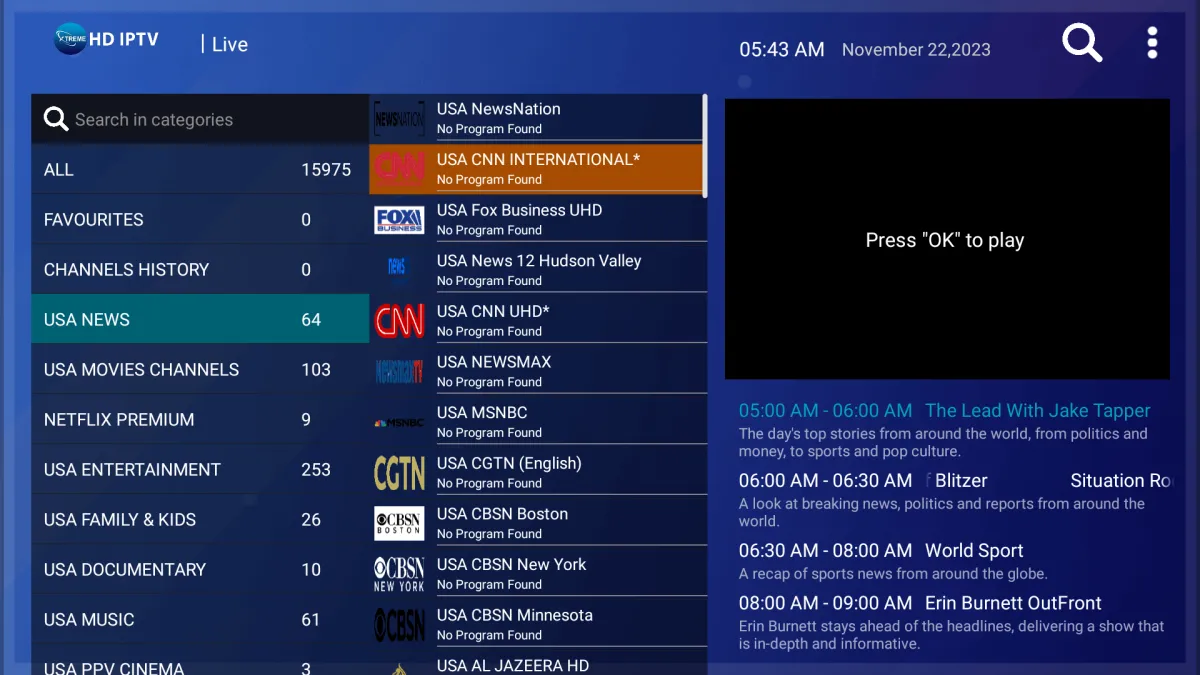
You can hover over the Screen and click the [OK] button again to display the show in Full Screen.

Additional Note: Username and Passwords are case sensitive please ensure that you are using the credentials as they are given in the email without making changes on your end.
I hope this helped you out with the setup process and you have enjoyed our Ace-TV Service. We offer the world’s best IPTV service with over 16,000+ Live TV Channels and 60,000+ Movies and Series.
Ace-TV offers Pay-Per-View channels, Live Sports, Movies, News, and almost every category that you wish and the best part is you can stream anywhere in the world with no restrictions!
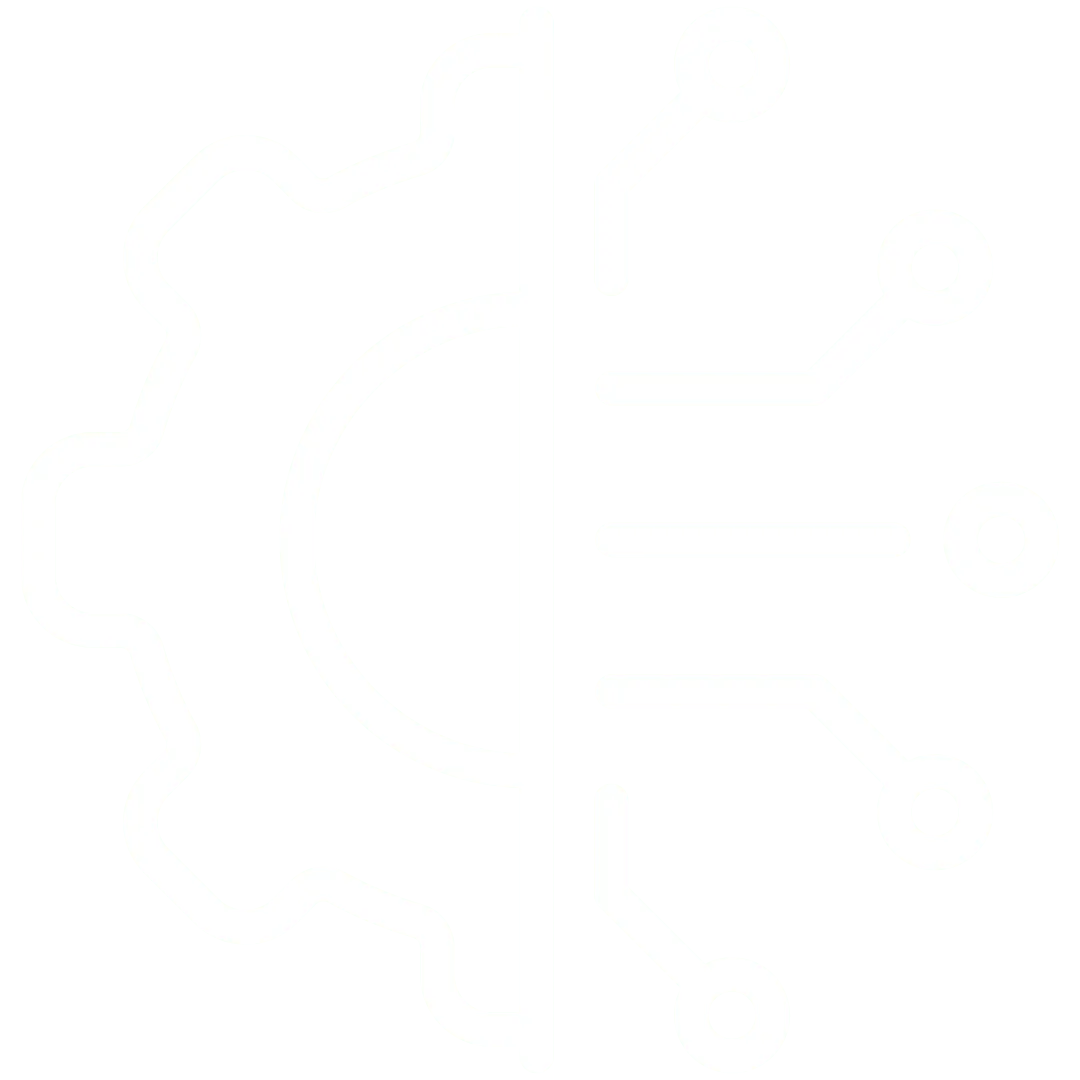
Innovation
Unmatched viewing experience
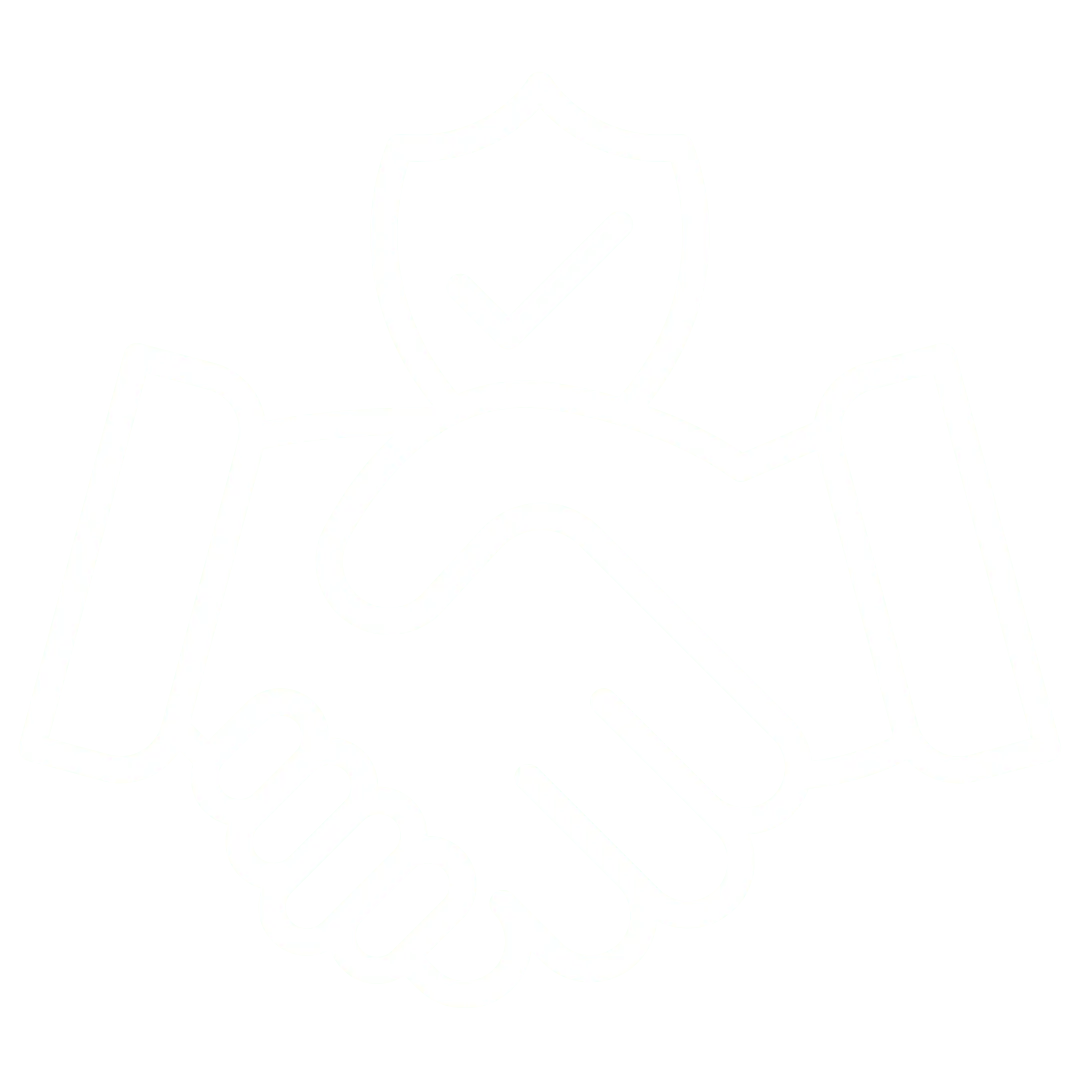
Support
Top-notch customer support
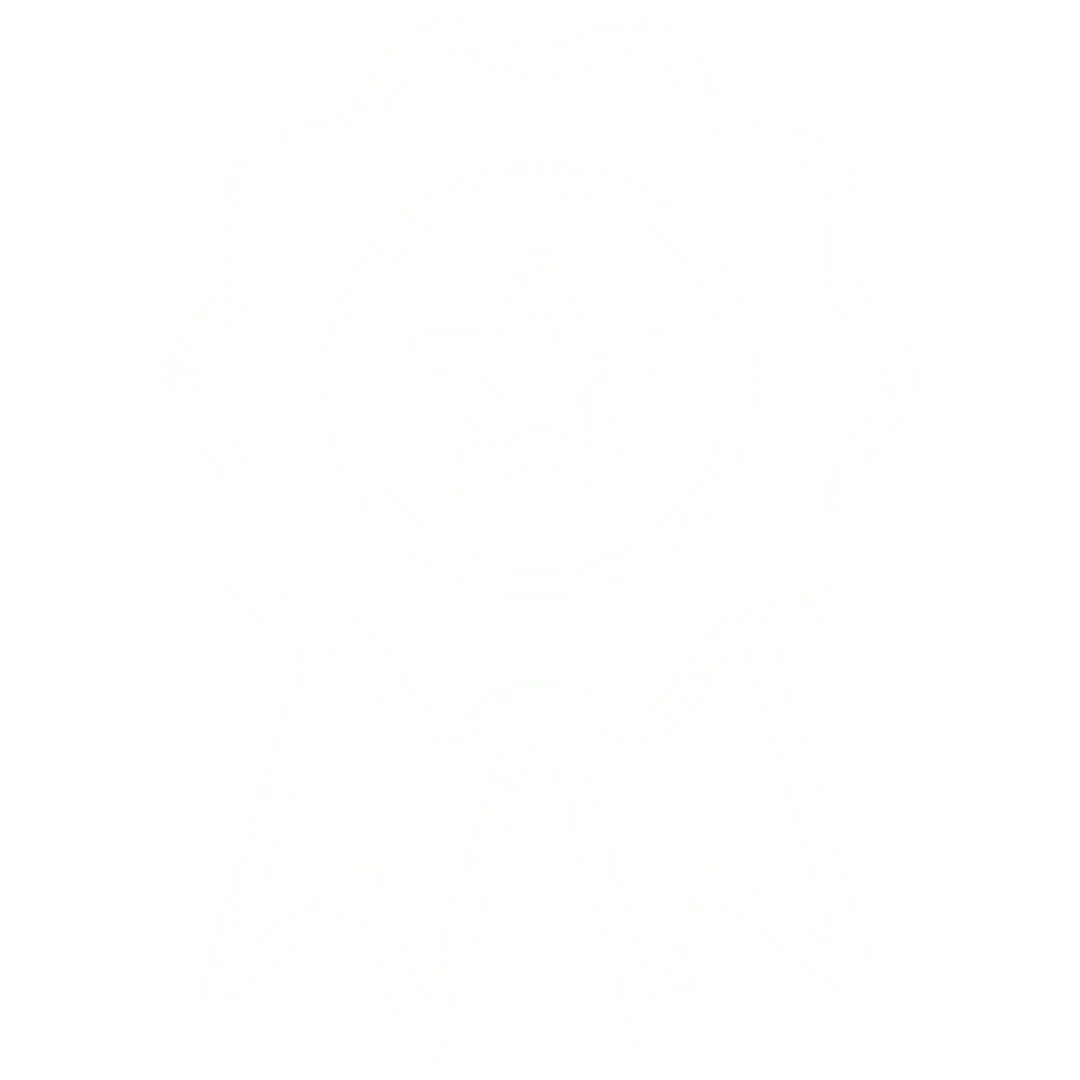
Excellence
Best IPVT service

REACH OUT
USEFUL LINKS
CUSTOMER CARE
WE ACCEPT
CRYPTOCURRENCY
CREDIT AND DEBIT CARDS
© 2025. ACE-TV. All Rights Reserved.
