Troubleshooting
bUFFERING faq
The apps themselves cannot cause buffering. This is because the apps do not host the files, but merely display them in an easy to use list for you.
Please note that there are many reasons you may be having buffering problems, but hopefully the following steps will help limit buffering issues for you.
The First Step in Troubleshooting:
– The first thing you should always do if you have any issues is clear the app cache. This can be done through your device settings. You should also restart your device and unplug your router, waiting approx. 5 minutes before plugging it back in.If the above solutions don't work, continue on...
Your internet connection:
– Many people say “but I have xx Mbps, it shouldn’t buffer”. What you pay for and what you get can sometimes be two different things. The best thing to do is run a speed test. Netflix offers its on speed test at https://fast.com/. It is recommended to have download speed of at least 5 Mbps for basic HD (up to 720p), 10 Mbps for 1080p full HD, and 25 Mbps for anything higher than that. The connection needs to remain steady, with little fluctuation.
– Being on a wireless network can also sometimes cause lesser speeds. Try checking the speed with a device that is connected via Ethernet cable too see if wireless gives different results. If it does then you may need to connect via Ethernet cable rather than use wireless.
Number of devices:
– The more devices using the same network as you the less speed you will have. If they are also streaming or downloading this will decrease the speed and share of the network you have. If you are going to stream, try and do it at a time when other devices are either off or not using much bandwidth.
Improve Wi-Fi performance:
– If speed tests appear to be a lot less than what you are paying for and there is no significant difference between wired and wireless devices then there is little chance of other devices affecting the speed.
It may be that the signal strength of your Wi-Fi router isn’t the best.
There are a few things you can try to help with this:
+ Make sure your router is not positioned near walls, metal objects or other objects that can interfere with Wi-Fi (like microwaves or cordless phones, wireless door chimes and even baby monitors!)
+ For streaming, try and be in the same room as the router
+ If your router allows it, and most do, change to a different channel, as other Wi-Fi signals from homes near yours may all be using the same channel as you.
Provider Throttling:
– What could also cause buffering is if your ISP throttles speeds to streaming sites. This is one way of them trying to prevent users from being able to stream from these sites, by slowing your speed down so much that you give up. One way to check if this is happening is to download a free VPN app, turn it on, and try streaming again. If there is less buffering, chances are that your ISP is throttling speeds on streaming, and the only options to get around it would be to invest in a good VPN or change providers.
Outdated Router:
– If all else fails to strengthen your Wi-Fi signal it may be that your router is older. In that case you may need to purchase a new router. While sometimes, yes, providers do have some issues or server problems, more often than not buffering issues are on the user end due to one of the above situations.
Why Am I Stuck at the AMAZON Registration Screen?
When Amazon upgrades the operating system on your device, it may erase the username and password. This forces you to enter your log-in information again.
When you first got your device, it was set up with a temporary account.
Go to http://www.amazon.com and create a free Amazon account. It will ask you to enter your name, email address, and a password.
DO NOT create an account directly from the Fire Stick because it will require your credit card information. Do it from a phone, tablet, or computer.
After you create your account, you will need to register your Fire Stick with the same login information you just created.
Start your apps, and you are back in business!
If your apps are not in your most recent tab, follow these steps.
1. Go down to your apps and games
2. Go right to the end & click "see all"
3. Look for your apps in "see all"
4. Locate the app you want
5. Click the button with 3 lines on your remote, and select "move" or "move to front"
6. Done, enjoy!
commonly asked questions
What should I do to keep everything working well?
– Once a week it is highly recommended to restart firestick and clear cache.
– Once a week it is highly recommended to reboot modem. (If you have modem/router from your cable company invest in your own setup)
How do I save a Live TV channel to my favorites?
- You must be in the [Live TV] section to save to favorites.
- Select your channel and long hold the middle button until the drop down menu pops up.
- Select [Add to Favorites].
Now your channel will appear in the “Favorites” category in both Live TV and EPG sections.
How do I refresh the Channels & Guide?
- To refresh channels click on [Live TV].
- Next in the upper right hand corner, click on the 3 dots.
- Then click [Refresh Channels, Movies and Series].
- After channels have refreshed then click on [Refresh TV Guide].
How do I fix lagging or buffering issues?
If you have buffering issues you should reset your modem and clear your cache in the app.
- To clear your cache by going to the home screen of your Firestic.
- Next you click on Settings > Applications > Manage Installed Applications > Live TV or my app.
- Finally you scroll down and click [Clear Cache].
What should I do if I am experiencing lagging or buffering while watching Sports & PPV?
Many games, fights and shows have multiple channels assigned to them.
If you are experiencing lagging or buffering, try a different channel. Sometimes new links for games are added throughout the day so a refresh of channels is needed.
- To refresh channels click on [Live TV].
- Next, in upper right hand corner click on the 3 dots.
- Finally click [ Refresh Channels, Movies and Series].
How do I change the media player to VLC?
If you are trying to watch a movie in the Movie section (not movie channel) and the movie isn’t playing correctly for you, change to VLC player.
You do this when selecting movie, long press middle button and select play with VLC player. Iif you don’t have VLC player, it’s a free download and the system will tell you.
Live TV is better with default player and some movies prefer VLC.
How do I fix lip-sync issues with VLC?
When playing with VLC player and the words don’t match up with the lips you can adjust the audio delay.
- Click the menu button on the remote (button with 3 lines). This will bring up a menu on the screen.
- Next, in the second row click on the second icon which is for audio delay, you’ll see a plus [+] and a minus [-] sign on the right hand side of screen.
- Finally, click on the [-] until you get to [-300] this will fix the issue with voice is not matching the lips.
How do I resume watching a movie with VLC?
- First, open VLC player
- Next click the menu button on remote, the one with 3 lines on it next to home button, a menu will pop up.
- In the pop up menu, In top row, an icon will say [Jump To Time], click that.
- Finally you put in how many minutes you want to jump ahead to.
How do I access the Parental Controls?
Parental controls are included in the app should you need them. on main page of app,
- Click the settings icon in upper right hand corner
- Next click the option for [Parental Controls].
How do I change the time format?
To change the time format:
- Click the settings icon in upper right hand corner.
- Next, click the [Time Format] option.
How can I avoid reaching my data cap on my internet service?
Some internet providers put a cap on the amount of data you get each month.
To avoid reaching the cap make sure to back out to the home screen of app when you turn tv off to stop streaming.
Example - Comcast gives you 2 months of going over before they start charging so just make sure to back out before turning off the TV.
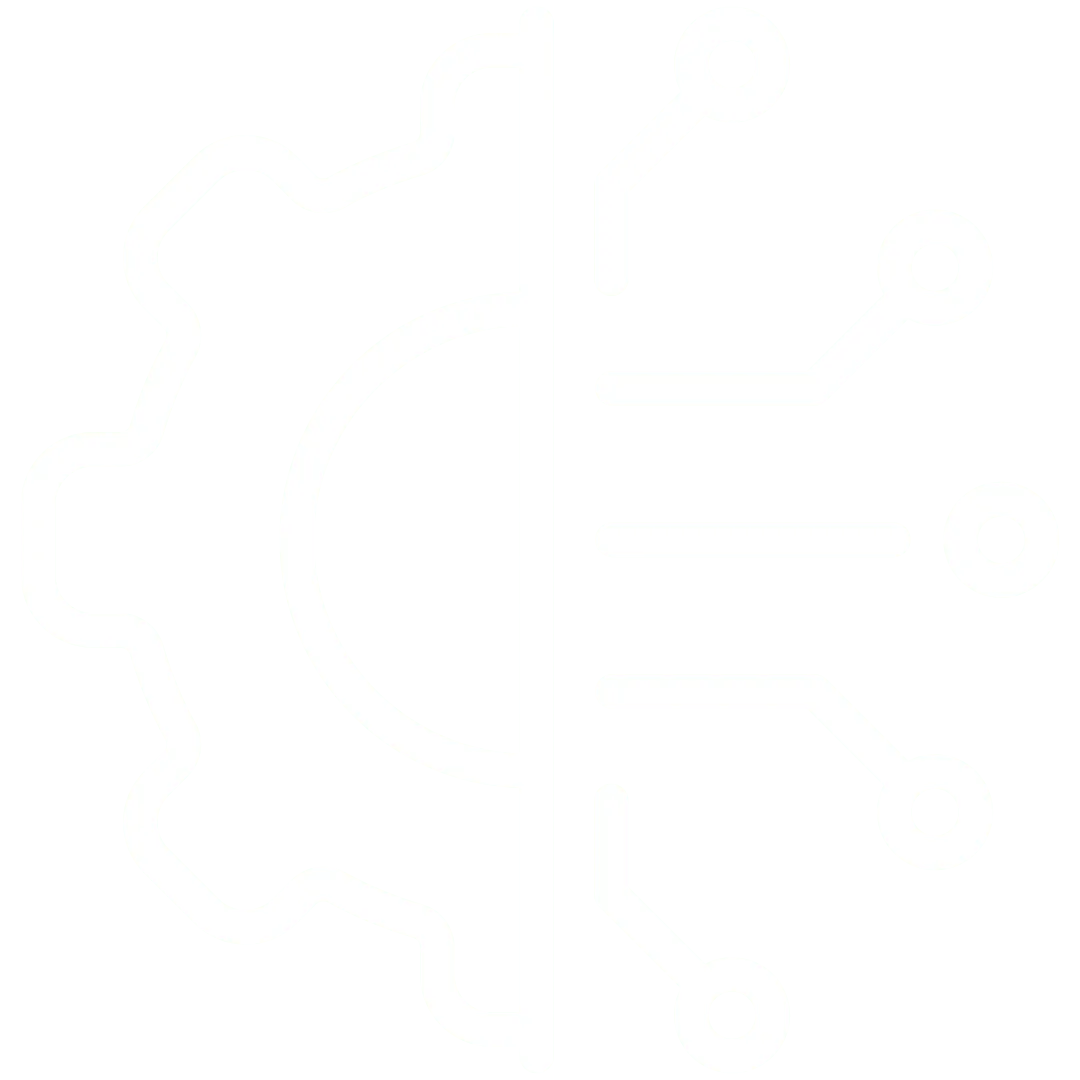
Innovation
Unmatched viewing experience
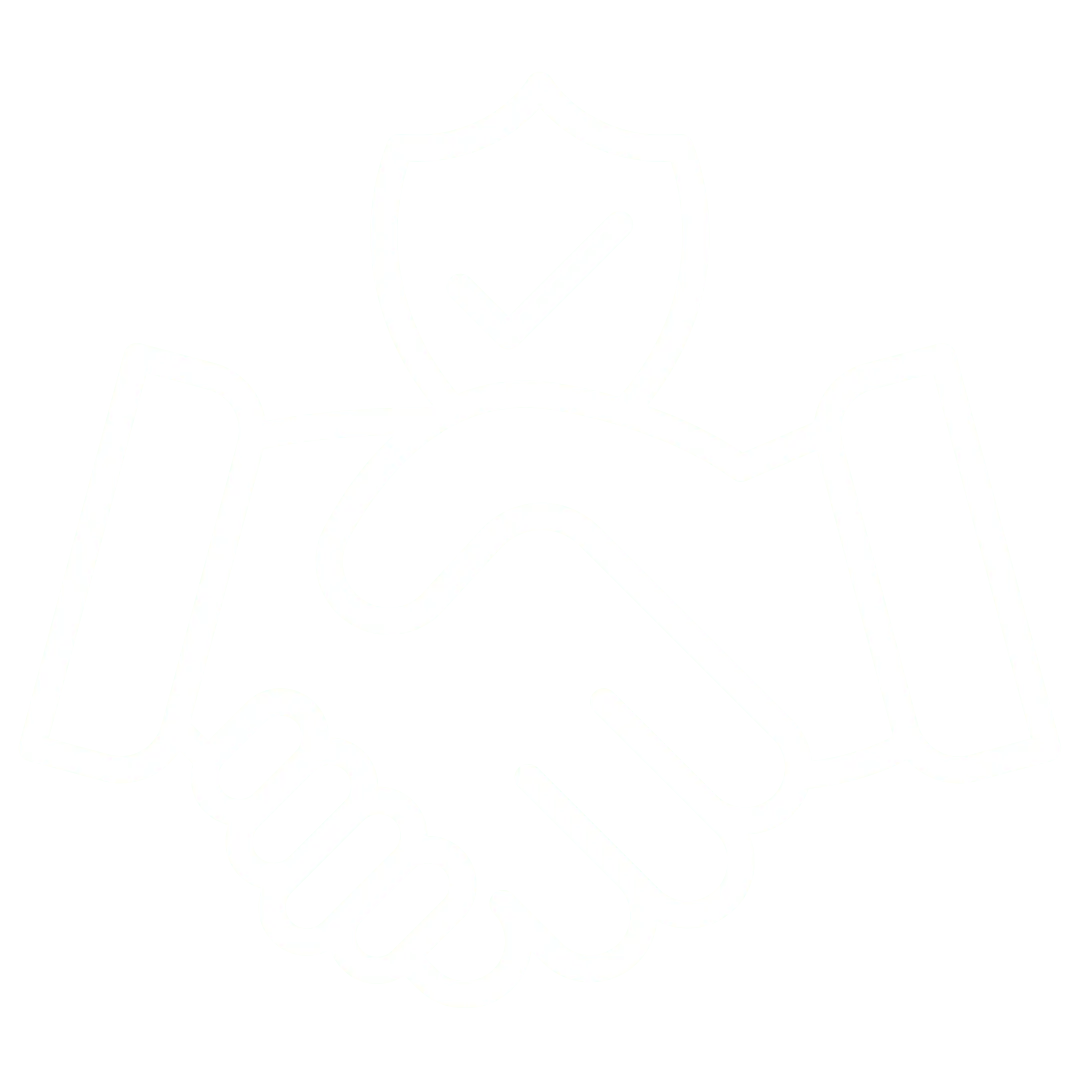
Support
Top-notch customer support
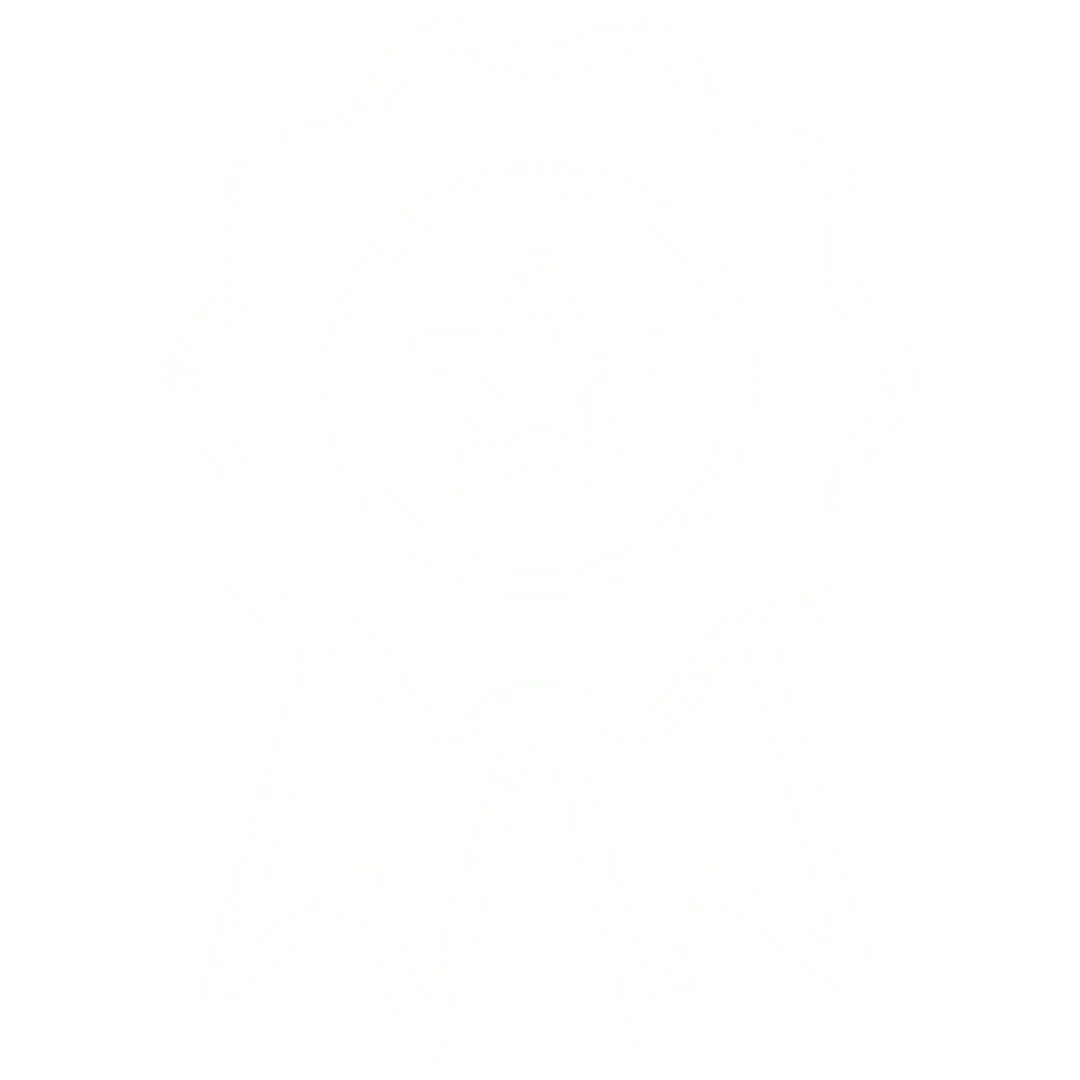
Excellence
Best IPVT service

REACH OUT
USEFUL LINKS
CUSTOMER CARE
WE ACCEPT
CRYPTOCURRENCY
CREDIT AND DEBIT CARDS
© 2025. ACE-TV. All Rights Reserved.
